

These options tell Photoshop how to best re-organize the pixels as you enlarge/shrink your photos. If you are shrinking your photos, choose the Bicubic Resize it from 200 x 200 pixels to 100 x 250 pixels:ĩ) You can further optimize your resized image by checking the "Resample Image" check-box and choosing a resampling option that fits your scenario.įor example, if you are enlarging your photo, it's best to choose the "Bicubic Smoother" option.
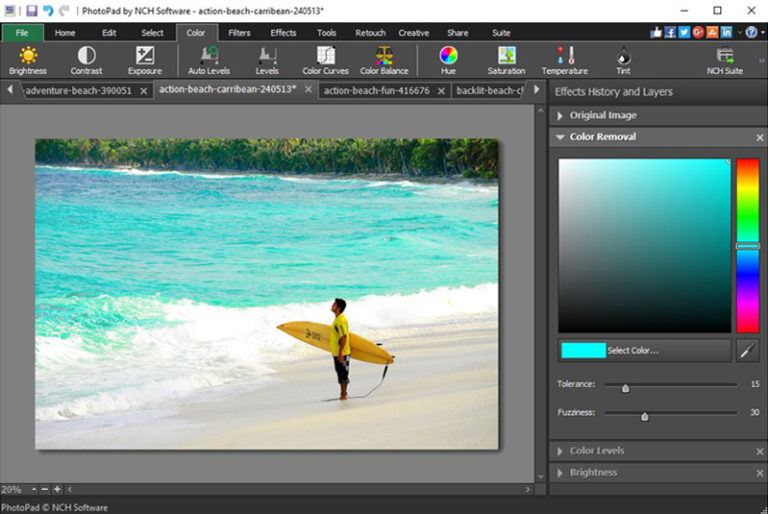
Below is how our distorted koala bear picture looks like if we were to That cannot be proportionally resized to, your resized photo will be distorted. The file size before resize was 117.2 KB.ħ) Here's a comparison of the pictures before (200 x 200 pixels) and after resized (100 x 100 pixels):Ĩ) If you uncheck the "Constrain Proportions" check-box, Photoshop will allow you to enter any values into the Width and Height. It also tells you the file size after resize (29.3 KB). Notice that in the Pixel Dimensions section, This check-box is checked, you can also enter the Height and Photoshop will figure out the Width for you. The "Constrain Proportions" check-box tells Photoshop to resize the image proportionally so that it will not be distorted. Go to File, Open, select the file you want to resize, and click on the Open button:Ģ) Once you have the image file loaded in Photoshop, go to Image menu on top and select Image Size (or you can use the shortcut key Alt-Ctr-I to get to it):ģ) The Image Size dialog box will be displayed:Ĥ) In the Pixel Dimensions section, you can specify the Width and Height in Pixels or Percent:ĥ) Remember to keep the "Constrain Proportions" as checked, so that Photoshop can calculate the Height for you when you enter the Width:Ħ) In the example above, Photoshop was smart enough to determine that the Height should be 100 pixels when I entered 100 for the Width (original image If you have the luxury of using Photoshop, below are instructions on how to resize your photos before emailing or uploading them to the Web:ġ) Run Adobe Photoshop.

If you’re keen to learn more about Photoshop, you may find this more recent article on getting started with Photoshop of great interest.While it's quick and easy to resize photos in MS Paint, Photoshop offers more advanced options to resize This article was written in 2009 and remains one of our most popular posts. So I hope that’s useful for people wondering about how to resize images. You can get around this by using a Smart Object, but we’ll look at that another day. The more you resize, the more blurry and fuzzy things get. After you’ve converted it, you can change the mode again if necessary. Make sure your image is in RGB color mode before you do anything! If it’s not, choose Image > Mode > RGB to convert it.To do this choose Preferences> General and you’ll see Image Interpolation and there you can pick Bicubic Sharper from the drop down menu and click OK. If you’re doing a lot of image reduction, you can set up Photoshop preferences so that Bicubic is the default choice. It’s very useful for designers or photographers who want to put smaller versions of their work on the web. So for reducing image sizes, choose the Bicubic Sharper option. If I chose the Nearest Neighbor option, you can see the results are even worse. The text has completely broken apart and the image is looking fairly rough around the edges. The result below shows the text has become a little fuzzy (remember it almost half its original size) but the image on the right still looks very sharp.Ĭompare this to if I had chosen the Bilinear option in the drop down menu. I’m resizing this image from 543 pixels down to 300 pixels wide. In the Width field enter the number of pixels you want the new size to be. When you want to REDUCE the image size, click on Resample Image check box to make sure it is selected and choose Bicubic Sharper from the drop down menu. Copy and paste the screenshot into a new Photoshop document or open the screenshot in Photoshop if you’ve already saved it.ģ. (Note: I’m using Photoshop CS4 here, but this technique is the same from version CS onwards).Ģ. There’s an image on the right-hand side and some text on the left.
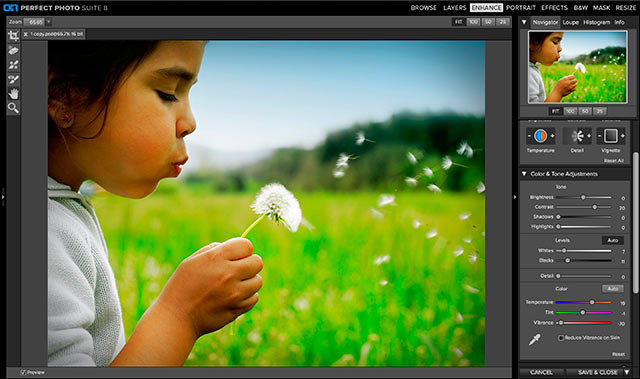
You can see a section of the overall screenshot, viewed at 100% magnification below. I’ll start by taking a screenshot using Fireshot. I thought it might be useful to write something about this, because a lot of people find they get fuzzy or blurry images when they try to resize them, regardless of whether the image came from a camera, a scan, or a screenshot.ġ. However, when I then try to resize in Photoshop, the quality goes right down hill. I normally use Fireshot add-on for Firefox which renders a good quality image. Some time ago on the SitePoint forums, Stevieg_83 asked about a problem he was having with resizing screen shots.


 0 kommentar(er)
0 kommentar(er)
